|
Speciální formátovací jazyk, vyvinutý přímo pro toto fórum, umožňuje
měnit vzhled vašich příspěvků bez znalosti jazyka html. Ovládat se ho
naučí snadno každý, u všech příkazů jsou i příklady.
Obsah
Úvod
do formátování
Formátování
textu
Zvláštní
znaky
Ostatní
formátování
Nejčastější
chyby
Úvod do formátování
Všechny formátovací tagy mají následující strukturu:
Tag je klíčové slovo (například green pro zelený text a b pro tučný
text). Jednotlivá formátování se mohou prolínat. Seznam podporovaných
tagů je uveden na této stránce (moderátor ale může některé vypnout).
Pro použití formátování vložte konrétní tagy do svého příspěvku. V
náhledu příspěvku se všechna formátování zobrazí a zjistíte tak, jestli
jste je použili správně.
Formátování textu
- Základní
nastavení (tučný text, kurzíva, atd.)
- Barvy
- Velikost
textu
- Ostatní
(typ fontu, blikání, atd.)
 Základní
nastavení Základní
nastavení
| Tag |
Charakteristika |
Příklad |
| \b{Váš
text} |
Tučný text |
Váš
text |
| \i{Váš
text} |
Kurzíva |
Váš
text |
| \+{Váš
text} |
Horní index |
běžný textVáš
text |
| \-{Váš text} |
Dolní index |
běžný textVáš
text |
| \fixed{Váš
text} |
Text s pevnou
šířkou |
Váš text |
| \u{Váš
text} |
Podtržený text |
Váš
text |
| \c{Váš
text} |
Vystředěný text |
Váš text |
Příklady
| Napíšete: |
|
\b{Tohle je
tučně} a \i{tohle kurzívou}. |
| Uvidíte: |
|
Tohle je tučně a
tohle kurzívou. |
| |
| Napíšete: |
|
H\-{2}O má hustotu of
1.000x10\+{-3} kg/mL. |
| Uvidíte: |
|
H2O má hustotu
1.000x10-3 kg/mL. |
 Barvy Barvy
| Tag |
Charakteristika |
Příklad |
| \red{Váš
text} |
Červený text |
Váš |
| \orange{Váš
text} |
Oranžový text |
Váš
text |
| \yellow{Váš
text} |
Žlutý text |
Váš
text |
| \green{Váš
text} |
Zelený text |
Váš
text |
| \cyan{Váš
text} |
Tyrkysový text |
Váš
text |
| \blue{Váš
text} |
Modrý text |
Váš
text |
| \purple{Váš
text} |
Fialový text |
Váš
text |
| \white{Váš
text} |
Bílý text |
Váš
text |
| \gray{Váš
text} |
Šedý text |
Váš
text |
| \black{Váš
text} |
Černý text |
Váš
text |
Příklad
| Napíšete: |
|
\red{Červená} a \green{zelená}
jsou parádní barvy. |
| Uvidíte: |
|
Červená a zelená
jsou parádní barvy. |
 Velikost
textu Velikost
textu
| Tag |
Charakteristika |
Příklad |
| \2{Váš
text} |
Největší (velikost
+2) |
Váš
text |
| \1{Váš
text} |
Velký (velikost
+1) |
Váš
text |
| \0{Váš
text} |
Standardní (velikost
+0) |
Váš
text |
| \-1{Váš
text} |
Menší (velikost
-1) |
Váš
text |
| \-2{Váš
text} |
Nejmenší (velikost
-2) |
Váš
text |
Příklad
| Napíšete: |
|
\2{Můžete}
\1{si} \0{měnit}
\-1{velikost} \-2{textu}. |
| Uvidíte: |
|
Můžete si měnit velikost textu. |
 Ostatní Ostatní
| Tag |
Charakteristika |
Příklad |
| \greek{Your
Text} |
Řecká abeceda
(znaky) |
Your
Text |
| \strike{Your
Text} |
Přeškrtnutý text |
Your
Text |
| \blink{Your
Text} |
Blikající text |
|
| \rgb{Hex_code,Your
Text} |
Barva textu pomocí
hexadecimálního kódu |
Your
Text: aa0000 color |
| \font{Font_face,Your
Text}* |
Typ fontu |
Your Text |
| \char{ASCII
code} |
Znak (0-255) |
Ê (ASCII
code=202) |
| \indent{Your
text} |
Odsazený text |
Your text | * = viz poznámku o escapování čárek v sekci "Zvláštní
znaky"
Příklady
| Napíšete: |
|
\rgb{5aaa7c,To je ale podivná
barva}. |
| Uvidíte: |
|
To je
ale podivná barva. |
| |
| Napíšete: |
|
\font{Times New
Roman,Toto je odlišný font}. |
| Uvidíte: |
|
Toto je odlišný font. |
| |
| Napíšete: |
|
\font{Comic Sans
MS\,Tahoma,Pozor na escapovanou
čárku}. |
| Uvidíte: |
|
Pozor na escapovanou
čárku. |
Zvláštní znaky
Moderní prohlížeče podporují zobrazení zvláštních znaků, jako je
znak stupňů symbol (°). Následují výčet množství takových znaků.
| Tag |
Výsledek |
|
Tag |
Výsledek |
| \ch{->} |
® |
|
\ch{<-} |
¬ |
| \ch{t} |
† |
|
\ch{tt} |
‡ |
| \ch{dot} |
• |
|
\ch{TM} |
™ |
| \ch{c} |
© |
|
\ch{<<} |
« |
| \ch{R} |
® |
|
\ch{deg} |
° |
| \ch{+-} |
± |
|
\ch{=/=} |
¹ |
| \ch{<>} |
¹ |
|
\ch{int} |
ò |
| \ch{mu} |
µ |
|
\ch{1/2} |
½ |
| \ch{>>} |
» |
|
\ch{A} |
Å |
| \ch{/} |
÷ |
|
\ch{nullset} |
Ø |
| \ch{forall} |
" |
|
\ch{<=} |
£ |
| \ch{>=} |
³ |
|
\ch{<->} |
« |
| \ch{inf} |
¥ |
|
\ch{=
=} |
º |
| \ch{pdel} |
¶ |
|
\ch{DEL} |
Ñ |
| \ch{=>} |
Þ |
|
\ch{therefore} |
\ |
| \ch{line} |
|
|
\ch{\
/} |
¯ |
| \ch{nbsp} |
(HTML) |
|
\ch{br} |
<BR>
(HTML) |
Font "Symbol", zahrnutý ve Windows, umožňuje zobrazení řeckých znaků,
což je zvláště vhodné pro zápis matematických vzorců. Následující
tabulka ukazuje výčet těchto znaků (po pěti).
| Tag |
Výsledek |
|
Tag |
Výsledek |
| \greek{abcde} |
abcde |
|
\greek{ABCDE} |
ABCDE |
| \greek{fghij} |
fghij |
|
\greek{FGHIJ} |
FGHIJ |
| \greek{klmno} |
klmno |
|
\greek{KLMNO} |
KLMNO |
| \greek{pqrst} |
pqrst |
|
\greek{PQRST} |
PQRST |
| \greek{uvwxyz} |
uvwxyz |
|
\greek{UVWXYZ} |
UVWXYZ |
Zpětná lomítka a složené závorky mají při zpracování příspěvku
zvláštní funkci. Pokud je chcete použíte jako text, musíte je
"escapovat", tedy před nimi napsat jedno zpětné lomítko. Podobně v
zápisu argumentů v tagu, např. výčet fontů, je potřeba escapovat čárky
mezi jednotlivými názvy fontů.
| Zápis |
Výsledek |
| \\ |
\ |
| \{ |
{ |
| \} |
} |
| \, |
, |
Příklady
| Napíšete: |
|
Tento program je
\ch{c} 1997-2002 |
| Uvidíte: |
|
Tento program je ©
1997-2002. |
| |
| Napíšete: |
|
\b{Není
potřeba, escapovat tyto, čárky} v tagu, který má jen jeden
argument. |
| Uvidíte: |
|
Není
potřeba, escapovat tyto, čárky v tagu, který má jen jeden
argument. |
| |
| Napíšete: |
|
\rgb{0000aa,Není potřeba, escapovat tyto,
čárky} v posledním poli tagu. |
| Uvidíte: |
|
Není potřeba, escapovat tyto, čárky v
posledním poli tagu. |
| |
| Napíšete: |
|
\font{Times\,Roman\,Arial,V
tomto případě je potřeba čárky escapovat}. |
| Uvidíte: |
|
V tomto případě je potřeba čárky
escapovat. |
Ostatní formátování
- Matematické
vzorce
- Odkazy
- Obrázky,
přílohy a "smajlíci"
- Tabulky
a seznamy
 Matematické
vzorce Matematické
vzorce
| Tag |
Charakteristika |
Příklad
tagu |
Výsledek |
| \sum{dolní,
horní} |
Suma pomocí znaku
sigma |
\sum{i=1,10} i |
Si=110
i |
| \int{dolní,
horní} |
Určitý integrál |
\int{0,6} x dx |
ò06 x dx |
Příklad
| Napíšete: |
|
\int{0,2\greek{p}} sin(x) dx =
0 |
| Uvidíte: |
|
ò02p sin(x) dx =
0 |
 Odkazy Odkazy
| Zápis |
Charakteristika |
| \link{URL,
název} |
Vypíše "název", odkazující
na URL |
| \topurl{URL,
název} |
Odkáže na stránku v tomto
okně. |
| \newurl{URL,
název} |
Odkáže na stránku v novém
okně. |
| \mail{adresa, název} |
E-mailový
odkaz |
Příklad
| Napíšete: |
|
Pro více
informací o \green{bezplatné verzi} tohoto
diskusního fóra navštivte
\topurl{http://www.discusware.com/discus,Discus Home
Page}. |
| Uvidíte: |
|
Pro více
informací o bezplatné verzi tohoto
diskusního fóra navštivte Discus Home
Page. |
 Obrázky,
přílohy a "smajlíci" Obrázky,
přílohy a "smajlíci"
| Tag |
Charakteristika |
| \image{XXXXX, Popis} |
V dialogu s novým
příspěvkem je tlačítko "Poslání přílohy...". Po kliknutí zadáte
cestu k obrázku na vašem disku (musí být ve formátu gif nebo jpeg)
a po jeho nahrání se v příspěvku zobrazí tento tag. Tento způsob
je určen pro malé obrázky, které se zobrazí v plné
velikosti (bližší specifikace se zobrazí v okně pro nahrání
obrázku). |
| \attach{XXXXX, Popis} |
Funguje obdobně jako
předchozí tag, nejprve je opět třeba kliknout na tlačítko "Poslání
přílohy...". Soubor může být libovolného formátu (txt, mp3, doc,
xls, pdf,...). |
| \nahled{XXXXX, Popis} |
V dialogu s novým
příspěvkem je tlačítko "Poslání obrázku...". Po kliknutí zadáte
cestu k obrázku na vašem disku (musí být ve formátu jpeg) a po
jeho nahrání se v příspěvku zobrazí tento tag. Tento způsob je
určen pro velké obrázky, které se zobrazí jako malé náhledy
a po kliknutí na ně se otevřou v novém okně (bližší specifikace se
zobrazí v okně pro nahrání obrázku). |
| \clipart{Název} |
Vloží "smajlík" (viz seznam).
Funkce se vyvolá kliknutím na tlačítko se "smajlíkem" v dialogu s
novým příspěvkem. |
Příklad
| Napíšete: |
|
Toto je obrázek
mé tchýně: \image{XXXXX, obrázek tchýně}. Co na ní
říkáte? \clipart{smile}. |
| Uvidíte: |
|
Toto je obrázek
mé tchýně: 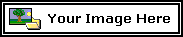 . Co na ní říkáte? . Co na ní říkáte?
 . .
Místo "Your
Image Here" se zobrazí samozřejmě váš
obrázek. |
 Tabulky a
seznamy Tabulky a
seznamy
Tabulky můžete vytvořit přímo při zadání
příspěvku, nebo ji zkopírovat z tabulkového editoru, jako je například
Excel. V tom případě se podívejte na sekci "Vkládání tabulek".
| Tag |
Charakteristika |
| \table{Prvky
tabulky} |
Vytvoří tabulku s
rámečkem |
| \tablenb{Prvky
tabulky} |
Vytvoří tabulku s
rámečkem |
| \list{Prvky
seznamu} |
Vytvoří seznam s
odrážkami |
| \olist{Prvky
seznamu} |
Vytvoří číslovaný seznam s
odrážkami |
 Prvky tabulek
a seznamů Prvky tabulek
a seznamů
Prvky tabulky jsou rozděleny do sloupců
pomočí čárek a do řádků pomocí nového řádku (odentrování). Například
zápis \table{1,2,3} vytvoří tabulku se
třemi sloupci s obsahem "1", "2" a "3"
Prvky seznamu jsou odděleny novým řádkem (odentrováním).
Podívejte se na příklady pro lepší pochopení.
 Vkládání
tabulek Vkládání
tabulek
Tabulky můžete vložit z tabulkového editoru,
jako je například Excel. Pro vložení tabulky udělejte následující:
- Otevřete v Excelu svůj dokument.
- Vyberte oblast, kterou chcete zkopírovat.
- Zkopírujte ji (Ctrl+C).
- Do nového příspěvku napište prázdný tag (takto \table{ }
nebo takto \tablenb{ }).
- Klikněte myší mezi závorky do tohoto tagu.
- Vložte tabulku (Ctrl+V).
Příklady
| Napíšete: |
|
\table{X,O,X
O,X
O,,X} |
| Uvidíte: |
|
|
| |
| Napíšete: |
|
\list{Prvek 1
Prvek 2
Prvek
3} |
| Uvidíte: |
|
|
| |
| Napíšete: |
|
\table{1,2\ch{br}2.5,3
4,\ch{nbsp},6
7,8,9\,000} |
| Uvidíte: |
|
|
Časté chyby
- Nekontrolování příspěvku v náhledu
Náhled ukáže vaše tagy "v akci". Pokud příspěvek nevypadá jak má,
asi jste někde udělali chybu.
- Použití / místo \ na začátku tagu
- /b{Tag s tučným text}
je špatně
- \b{Tag s tučným textem} je dobře
- Použití normálních místo složených závorek
- \b(Tag s tučným
textem) je špatně
- \b{Tag s tučným textem} je správně
- Použití velkých písmen v tagu
- \B{Tag s tučným textem}
je špatně (\B{ } není definováno)
- \b{Tag s tučným textem} je správně
- "Neescapování" čárek kde je to potřeba
- Složitější tagy používají čárky k oddělení více argumentů. Jestli
chcete použít čárku jako text, musíte ji opatřit zpětným
lomítkem.
- Bližší informace jsou v sekci "Zvláštní znaky".
- Mezery tam kde nemají být
- \ b{Tag s tučným textem} je špatně (mezera mezi
\ a b).
- \b {Tag s tučným textem} je špatně (mezera mezi
b a {).
- \b{Tag s tučným textem} je správně.
|

